- Computer Tips and Tricks
- Computer Tips and Tricks
- Make the computer faster
- Unnamed files or folders
- Connect two computers
- Scan the computer using cmd
- Computer Programming
- Learn Python
- Python Keywords
- Python Built-in Functions
- Python Examples
- Learn C++
- C++ Examples
- Learn C
- C Examples
- Learn Java
- Java Examples
- Learn C#
- Learn Objective-C
- Web Development
- Learn HTML
- Learn CSS
- Learn JavaScript
- JavaScript Examples
- Learn SQL
- Learn PHP
How to Make Your PC Faster
This article was written and published with the intention of providing detailed instructions on how to increase the processing speed of your personal computer (PC). Before we get started, let's first try to get a better understanding of the factors that might be contributing to your system's slow performance.
Reasons Why Your Computer Is So Sluggish
Your computer may be running slowly for a variety of reasons, the most common of which are as follows:
- At the very least, when compared to the activity that you are currently carrying out on your computer, the system requirements are insufficient. You are making significantly more use of the computer system than is permitted by its capacity.
- There are a few applications that you do not want to be running constantly in the background, and they are.
- The memory in the RAM is almost at capacity.
- You have a lot of unnecessary programs running on your system because you installed them.
- There are a great number of programs that begin running automatically whenever the operating system is started up, also known as booting up.
- Either you never clear the RAM and defragment your hard drive or it has been a very long time since you last did either of those things.
- In addition to a few other factors that contribute to the sluggish performance of your system.
The problem is that if your system's specs are lower than its use, your system will not be used to its full potential. Then it will be better to upgrade the system. But before the upgrade, I recommend you take the steps mentioned in this article to give it a try first. If this isn't the case, then I'll go over some of the most important things you can do to improve your system's performance.
Note: This article is based on a Windows-based operating system, specifically "Windows 10," and all of the content and links to specific software that allows us to speed up the system are based on that platform. Even if you're not using Windows, you should still follow the advice in this article to speed up your computer.
Steps to speed up your computer
The following is a list of actions that you can take to make your system run more quickly.
- Disk Cleanup
- Delete Temporary Files
- Remove any unused software
- Disable unwanted start-up programs
- Defragment your drive
Disk Cleanup
Use "Disk Cleanup" to delete unwanted space acquired by following:
- Downloaded program files
- Temporary internet files
- Windows error reports and feedback diagnostics files
- Recycle bin
- Temporary files
- Thumbnails
- among others
To get started, we will first need to launch the "Disk Cleanup" program. To access it, press the "Windows Key," then type "Disk Cleanup," and then press the "Enter" key on your keyboard. The following will appear in the window that appears on your screen:
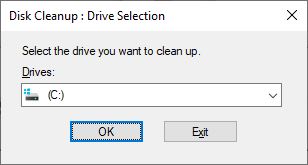
Now, choose the drive where you want to clean up any unused space that has accumulated; most likely, this will be the "C-drive," which is where your operating system and other software programs are stored. Since, by default, the "C" drive is already selected, you only need to click on the "OK" button. Here is the new window after doing the task mentioned above.
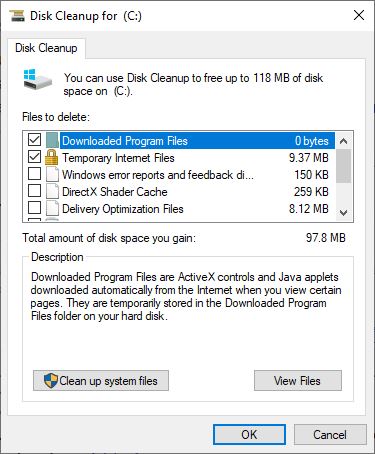
Make sure that all of the boxes are checked, and then click the "OK" button. This is the new window that will show up on your screen to confirm your selection.
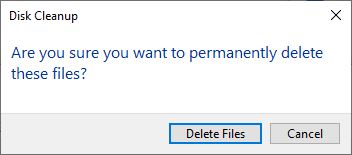
Now, click "Delete Files" and wait until all unused space and files have been removed. It won't take long--probably 1-2 minutes if you're doing it after a long time. Otherwise, it will only take a few seconds to complete the task.
If you are using Windows 7, then follow the following steps to open the "Disk Cleanup" program.
- Start button, or simply press the Windows key.
- All Programs
- Accessories
- System Tools
- Now open Disk Cleanup.
Delete Temporary Files
You can remove all temporary files from your computer by pressing the "Windows Key," then typing "%temp%," and finally pressing the "ENTER" key on your keyboard. You will find the following inside this folder:
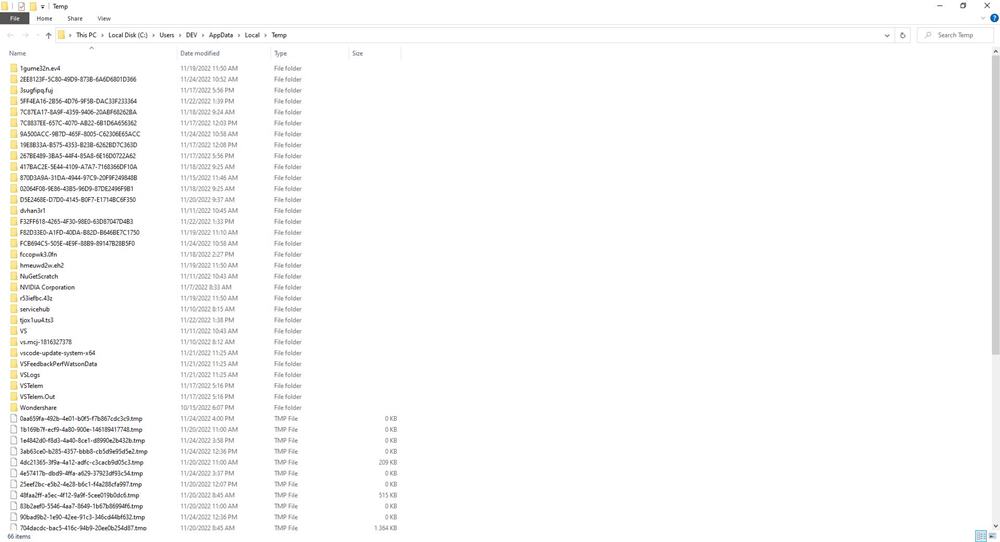
You can also navigate to C-Drive -> Users -> CodesCracker -> AppData -> Local -> Temp to open the folder and delete all temporary files. Don't forget to replace "CodesCracker" with what you typed as "User" into your system, which is probably your name.
Remove any unused software
One by one, you should uninstall any programs that aren't being used. Depending on what you intend to remove, this may also improve performance. For instance, if you have an unused, space-hogging plugin running in the background, a useless or unreliable antivirus program, or some other piece of software doing the same thing, etc., By removing them, you can speed up your computer and free up valuable storage space.
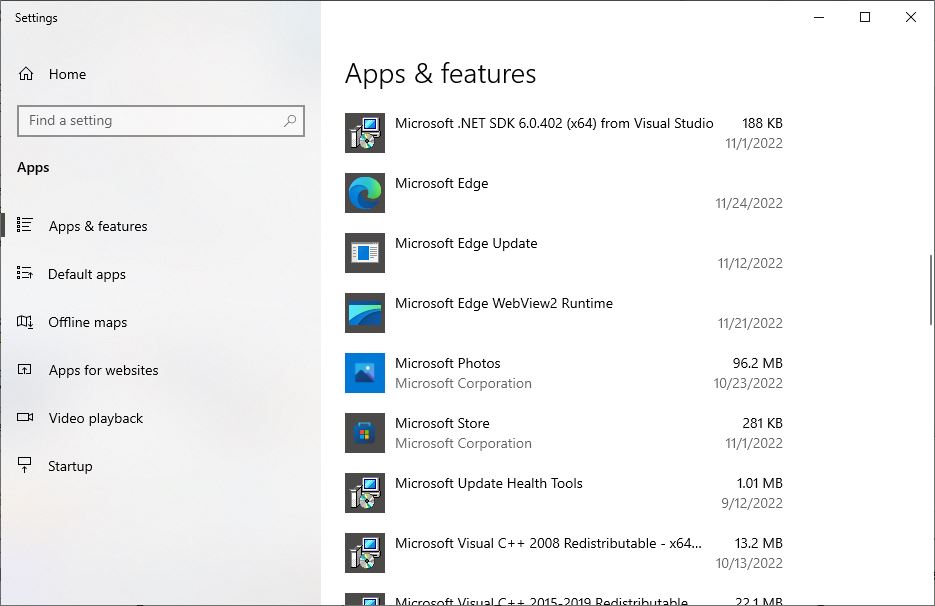
By pressing the Windows key and then typing "programs" or "apps," and then pressing the "Enter" key, you can view a list of all programs currently installed on your computer.
To uninstall, click on the software, then choose "Uninstall," and proceed further to delete it from the system.
Disable unwanted start-up programs
This action is necessary to improve your system's startup time by preventing unnecessary programs from starting up during the booting process.
To achieve this task, you need to press the "Windows Key," type "msconfig," and hit the "ENTER" key. Here is the window you will see:
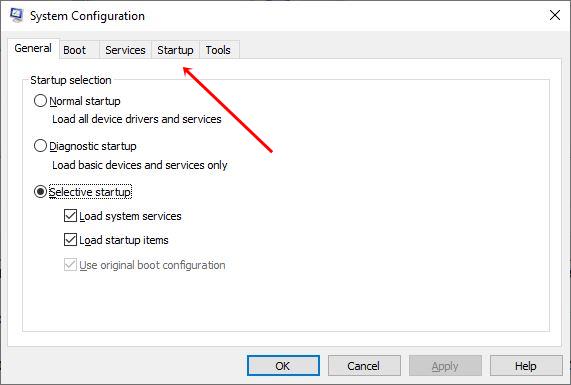
Click on "Startup" as indicated by the red arrow in the preceding screenshot. Now here is the new output, which you will see:
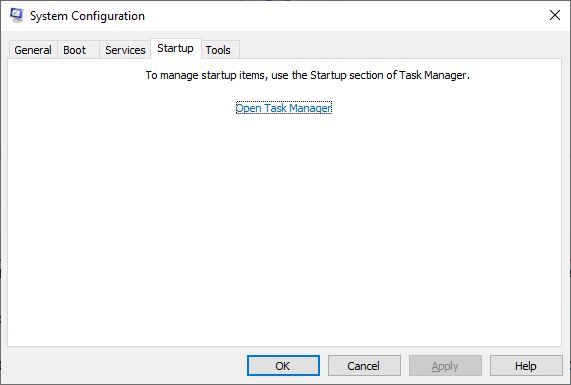
Now click on "Open Task Manager" to get the following window:
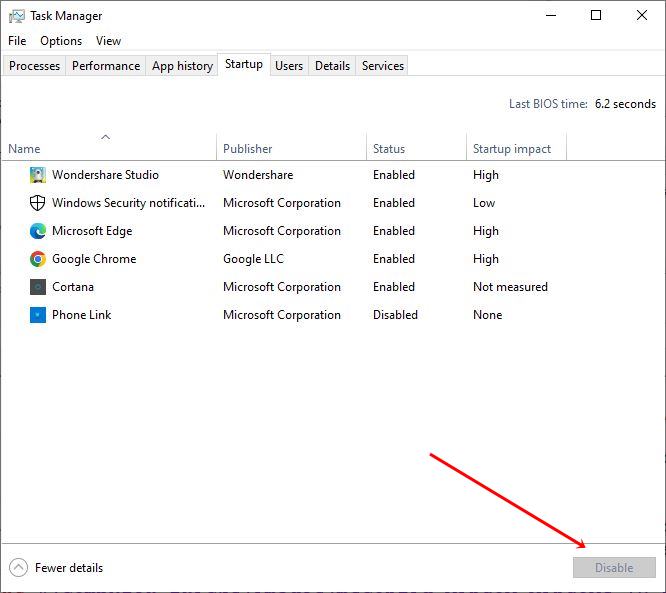
To prevent an app from automatically starting at boot time, simply select it and then click the "Disable" button, as shown by the red arrow in the preceding screenshot. All applications that are not required to start at system startup should be disabled.
Note: You can also access the "Task Manager" by pressing "Alt+Ctrl+Del" together. That is, first press "Alt" and hold it, then "Ctrl" and hold it, and finally "Del" to get a list of options, where you will see the "Task Manager" link.
Defragment your drive
Defragmenting the drive is the final step you can take to speed up your system, in my opinion. To access the "Disk Defragment" utility, press the "Windows" key, then type "disc defragment," and then press the "ENTER" key. After making those changes, you'll see the following window:
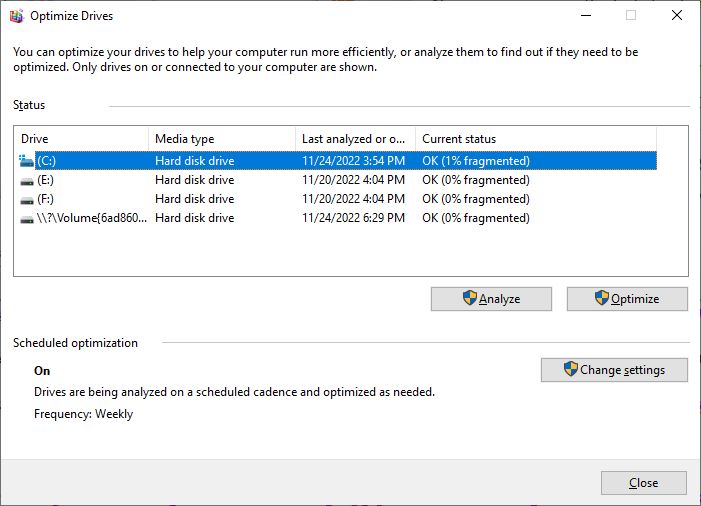
Choose "(C:)" as the drive, then click "Analyze" and wait for the results. In order to optimize the drive, select the "Optimize" option once the drive has been analyzed.
If you are using Windows 7, then follow the following steps to open the "Disk Defragment" program.
- Start button, or simply press the Windows key.
- All Programs
- Accessories
- System Tools
- Now open Disk Defragment.
« Previous Tip Next Tip »